Mac Photos Taking Long Time to Upload
With photos from our digital cameras and smartphones, it's easy to amass large collections of images. Naturally, nosotros all want a place to store, organize, and edit photo galleries on our computers, and many of us utilise Mac's native Photos (previously known as Photos) for the job.
Unfortunately, large photo collections are notorious for making Photos very slow. And it can be frustrating when the app tin can't handle all your images. Sluggish operation of Photos has been an issue for years, and Photos generally suffers from the same problems as well.
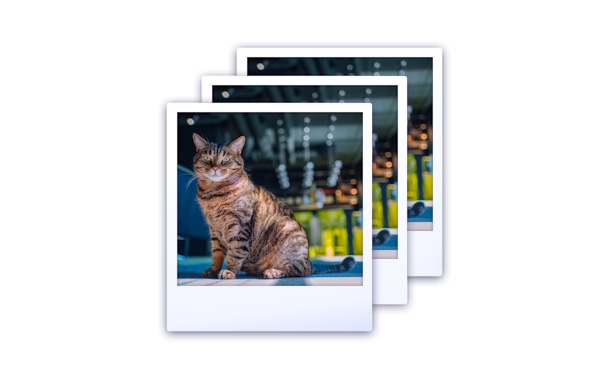
The truth is if dull Photos affects your Mac, it probably can't handle more advanced epitome libraries either. So upgrading might actually brand things worse. And why download some other application to view and edit your memories when you lot've already spent so much time organizing this one. Don't worry, there are a few more than options available to assistance your photos load quicker.
Why is the Photos app so slow on my Mac?
When the library of your photos gets very big, the database and files themselves need a longer fourth dimension to load on your figurer, which in turn makes the native Photos app very slow.
Although the new Photos app is faster and more than powerful than iPhoto, you may notice that the app withal has a tendency to lag with large anthology collection sizes. Information technology's because the culprit for Photos slowness is all the paradigm data your estimator has to load.
But fear not! You can do a lot to remedy the problem. For case, split your photos in albums, delete indistinguishable photo libraries, purge photo databases, or utilise some tools to automatically get rid of photo junk to help with Photos or iPhoto running boring.

Split your large photo library into albums
Adding numerous photos into private libraries will make the Photos app need to piece of work harder to load the images before you lot can start viewing them. To help the app load faster, you can split up your images into smaller photograph collections. To do this:
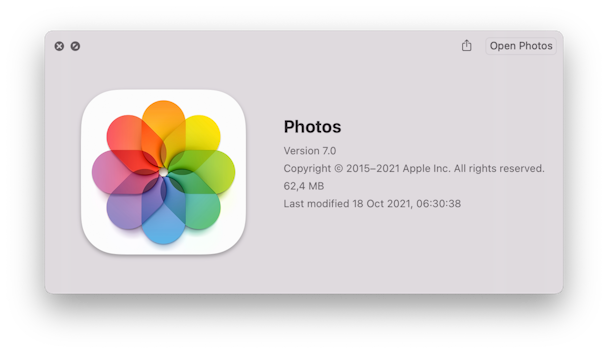
- Open the Photos app on your Mac
- Click on Photos in the app'southward sidebar bill of fare
- Select the photos you desire to place in a new album
- Correct-click the selected photos and choose "Add together to"
- Click the album you lot want to add the photos to or create a new album
Delete duplicate photo libraries
If you're using the new Photos app but however have previous photograph libraries on iPhoto, yous may be using up precious storage space that is slowing down your Mac. Apple doesn't take a process to automatically delete duplicate libraries after you switch to Photos, so it'south a good idea to get rid of your duplicates manually in order to clear up clutter. Only be sure to make a fill-in of your erstwhile photos in case you run into trouble.
To delete an onetime iPhoto library:
- Click on Pictures in the sidebar menu of the Finder window.
- Yous volition likely encounter 2 libraries, one being the iPhoto library and the other the newer Photos library.
- Move your iPhoto library to the trash and empty information technology.
You'll notice that you at present have more storage space bachelor.
Still, removing duplicates manually may take forever. So if you want to deal with them much-much faster, give Gemini 2 a try.
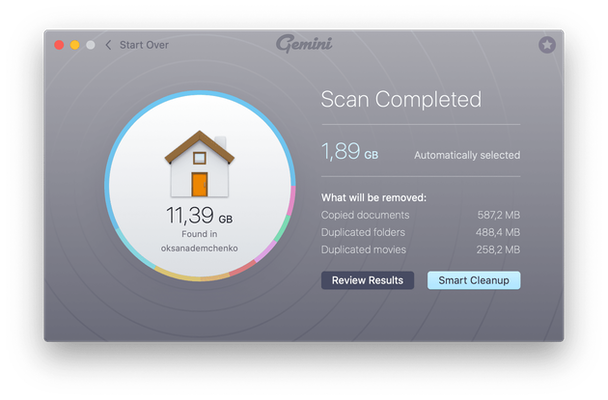
It will apace discover all duplicate and similar photos on your Mac and help you delete them in a click. And if you've deleted something by accident, it's simply as piece of cake to find it and put it dorsum.
Factory reset the Photos app
Before yous move on to more esoteric solutions, try conducting a factory reset for Photos, which will get rid of the Photos slow state and reset the app to how it was configured fresh off the programmer's press.
You can swoop in your preferences to do it manually:
- Type in
~/Libraryin Finder search.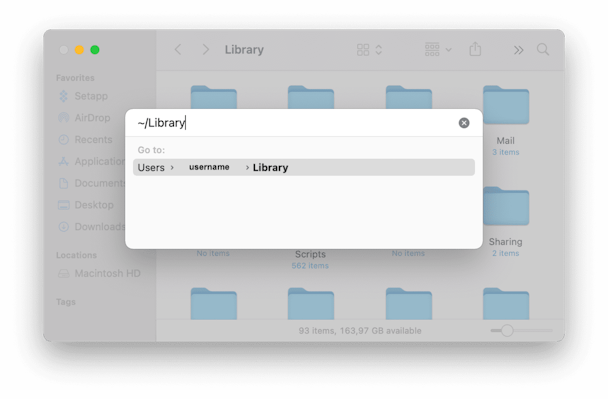
- Search for files and folders with iPhoto and Photos in the results.
- Select and delete them all except for the app folder itself.
Purge Photo library databases
The Photos app tin sometimes take a long fourth dimension to open particularly when photo libraries are big. For instance, an epitome library of 9,000 photos may take more than 30 seconds to load.
If yous know how to work with databases, vacuuming or purging can be a good solution to help speed up the loading process. Later on purging the database, it may only accept seconds for the library to show upwards on screen. But before yous commencement on this procedure, make sure to back up your photos.
- Make sure there are these four SQLite databases inside the Photos Library Bundle: face_blob.db, confront.db, iPhotoAux.db, and iPhotoMain.db
- Open Last and navigate into your Photos Library. By default, just blazon in cd ~/Pictures/Photos Library.
- Execute the following command (blazon and printing Enter):
for dbase in *.db; do sqlite3 $dbase "vacuum;"; washed
Optimize your Mac
Having Photos and dozens of other apps (particularly browsers) launched on your Mac may overload your CPU and brand your automobile deadening and unresponsive. I like to utilize CleanMyMac X to go along my Mac optimized: information technology has an Optimization feature that lets you quit hung and heavy apps and speed up your Mac.
Here's how I employ it:
- Download and open up CleanMyMac X (the app is notarized past Apple).
- Click Optimization in the left-side panel and then View All Tasks.
- Select Hung Applications and Heavy Consumers.
- Hit the Quit button.
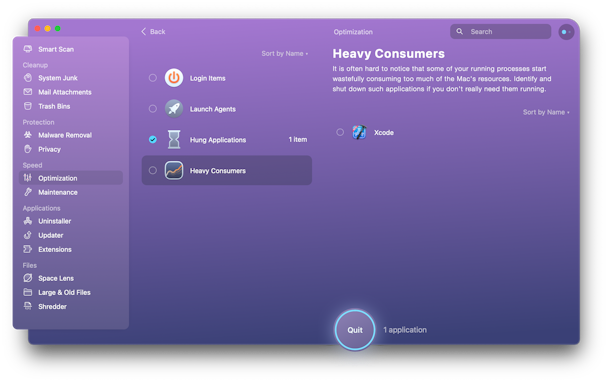
Additionally, you can explore other tools CleanMyMac X has to offer, such as Smart Scan, System Junk, Optimization, Maintenance, etc. Running these cleaners once in a while (say once a calendar month) will considerably speed upwards your Mac overall.
Now you lot are ready to relive and share memories with your photo collection, and hopefully never take to wonder why is Photos and then tiresome on your Mac. Every so ofttimes, remember to repeat the optimization process, whether you are doing it manually or using a more convenient and thorough i-click solution from CleanMyMac X. Best of all, you can get dorsum to taking photos at last.
Source: https://macpaw.com/how-to/photos-slow